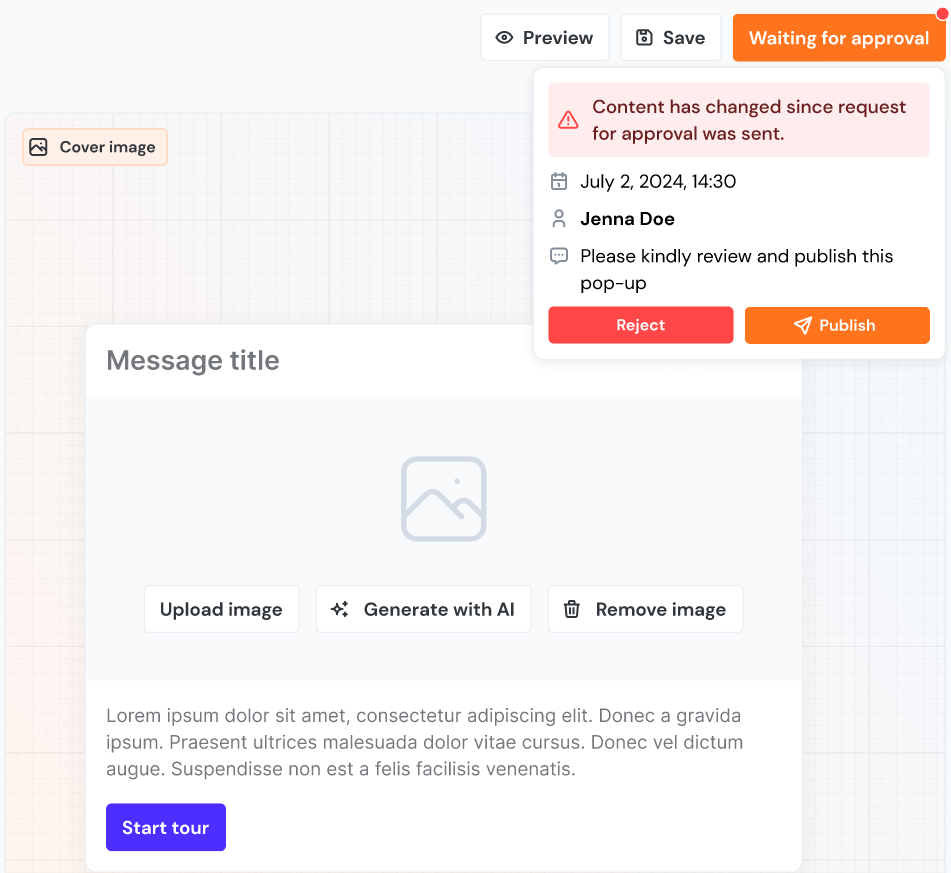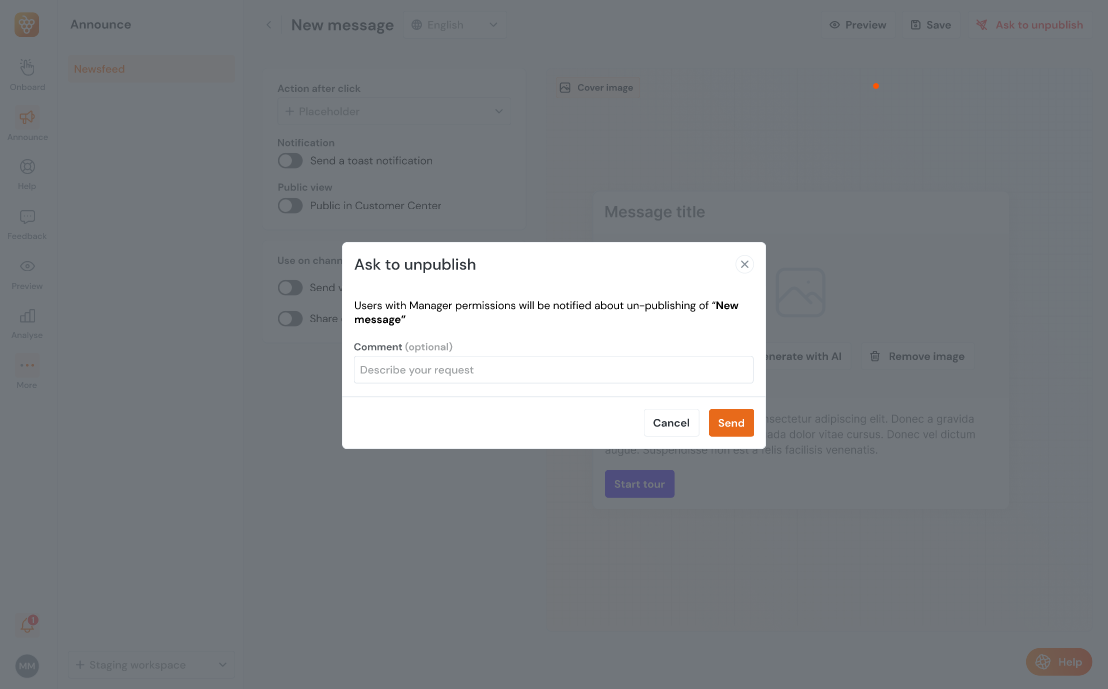User Permissions and Role Management
Until now, Product Fruits operated without a formal permissions model, relying on two basic roles: Manager and Editor, with only Managers having the ability to invite colleagues or teammates. This setup has led to some challenges and errors, as it allows more teammates to access, edit, and publish content than intended, increasing the risk of human error and accidental publishing. To address these issues, we are introducing a new user permissions model. This enhancement will provide more precise control over workspace access, ensuring that permissions are granted only to the appropriate individuals. This update is particularly important for our larger clients, who have experienced problems with excessive publishing rights. The new model will help mitigate risks associated with unauthorized or unintended actions and improve overall management of user permissions.
Who can access this feature?
Currently, this feature is available exclusively for companies on the Boost plan (to be discussed). To utilize the new permissions model, all users must switch to the new admin system. Don’t worry, this won’t disable any existing features or cause any data loss—you will simply gain access to some great new features.
General Concept
The model defines four permissions: publish, edit, view, and none. It also includes two default roles: Owner and Viewer. These roles cannot be deleted, nor can the permissions assigned to them be changed. Owners will create additional roles, name them, and determine which permissions are assigned to each role.
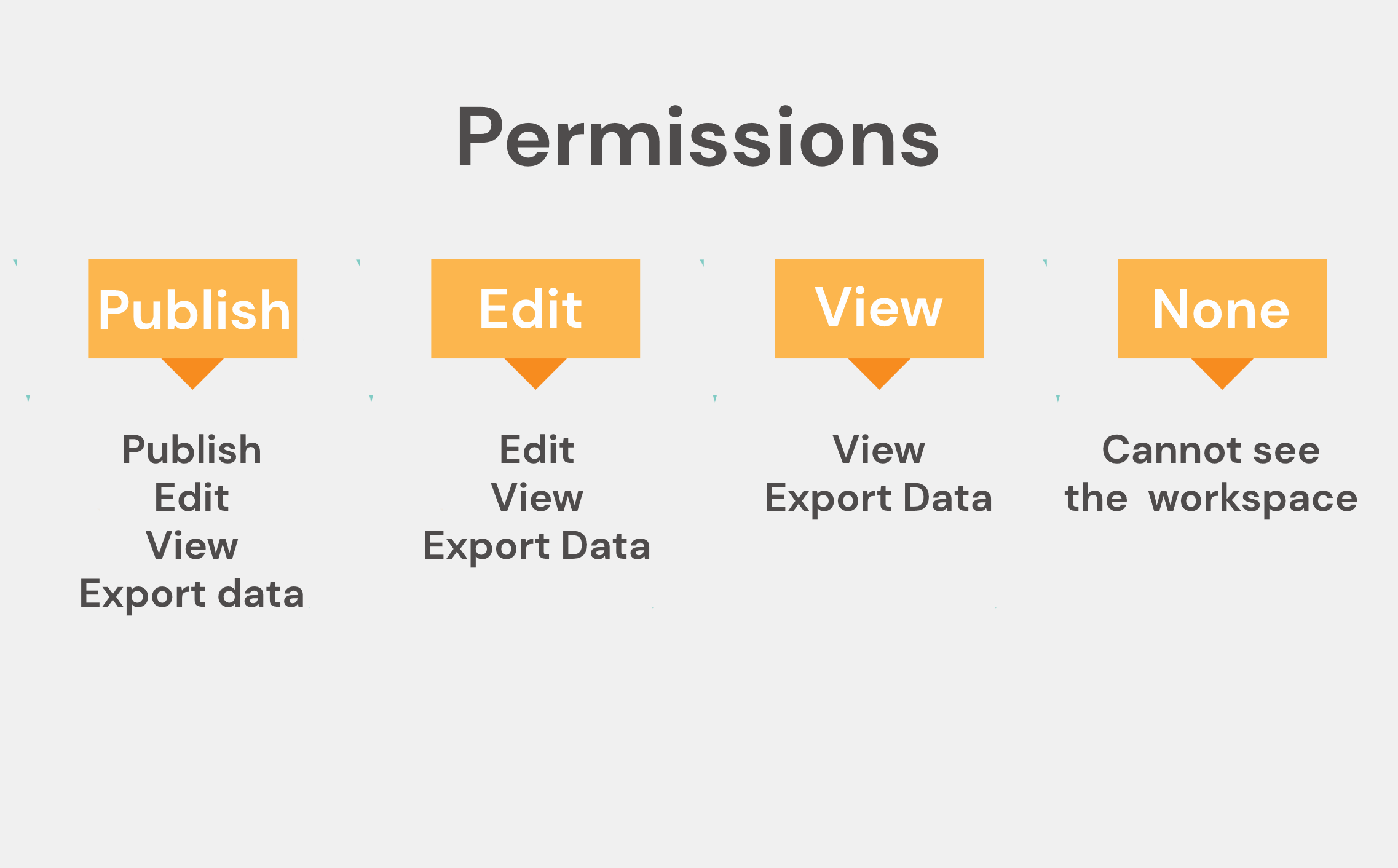
Owner
- Owners have the permission to publish, edit, and view content on each workspace, as well as manage billing
- There can be an unlimited number of Owners, but there must be at least one
- This role can be transferred to another user by the current Owner
- Owners are responsible for creating and renaming roles, assigning permissions to those roles, assigning roles to users, elevating or revoking permissions, and deleting or deactivating users
- They can also assign permission directly from join request
Viewer
- New users, who haven't been assigned a role upon joining will automatically be given the Viewer role
- If a role is deleted, users previously assigned to it will revert to the Viewer role
Behavior
- Roles are assigned at the workspace level. A user can have only one role per workspace, but may have different roles across various workspaces within the company
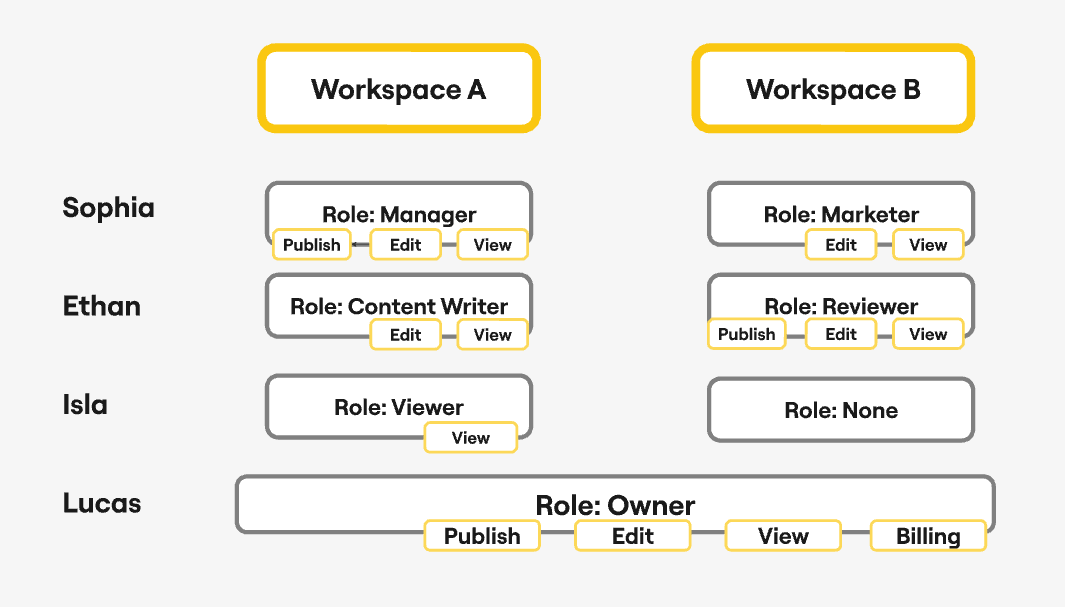
- The permissions are not feature-specific; they apply to all products within a workspace. For example, it is not possible for a user to have permission to publish tours but only edit the newsfeed
- Users can view the roles assigned to others, but only Owners can manage these
- Owners can change user permissions in bulk by selecting a workspace and multiple users, then assigning roles to them simultaneously.
- When a user's permissions are changed or their role is deleted, an in-app and email notification will be sent to inform the affected user
Managing Roles and Permissions
To set up or edit roles, go to Team Management by clicking on your profile icon and selecting it.
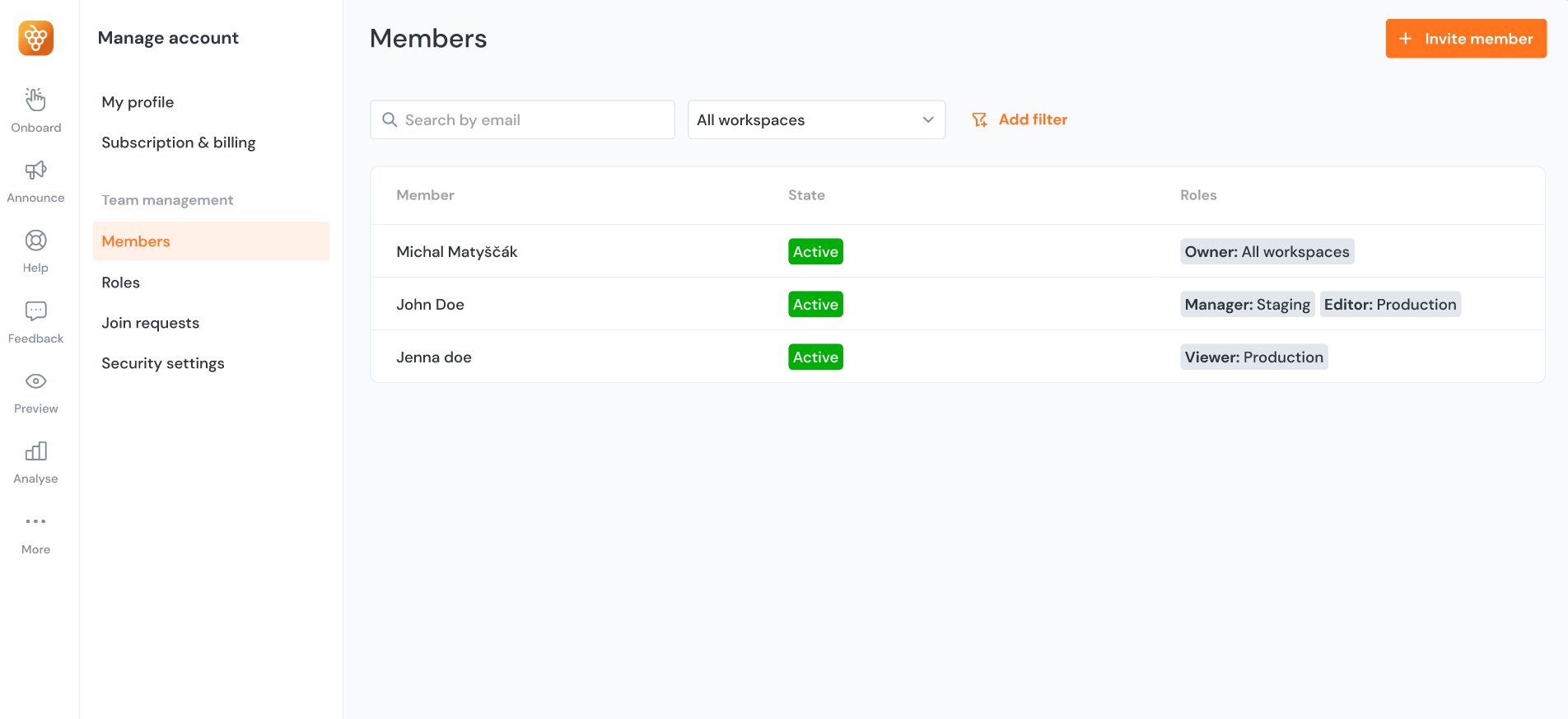
Under the Members tab, you can view your team members and their roles within each workspace. If you are an Owner, you can also edit the roles of users across workspaces.
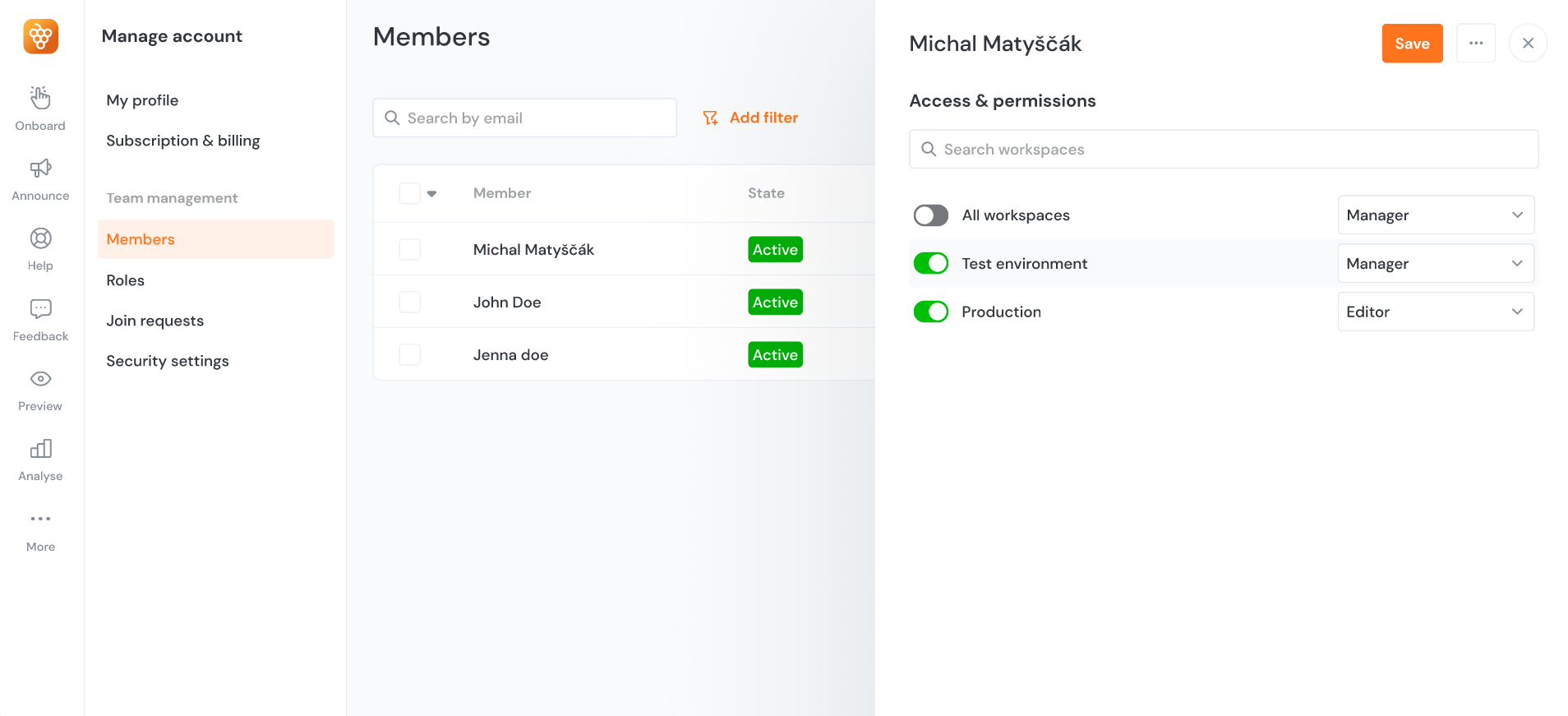
In the Roles section, you can see how many people are assigned to each role.
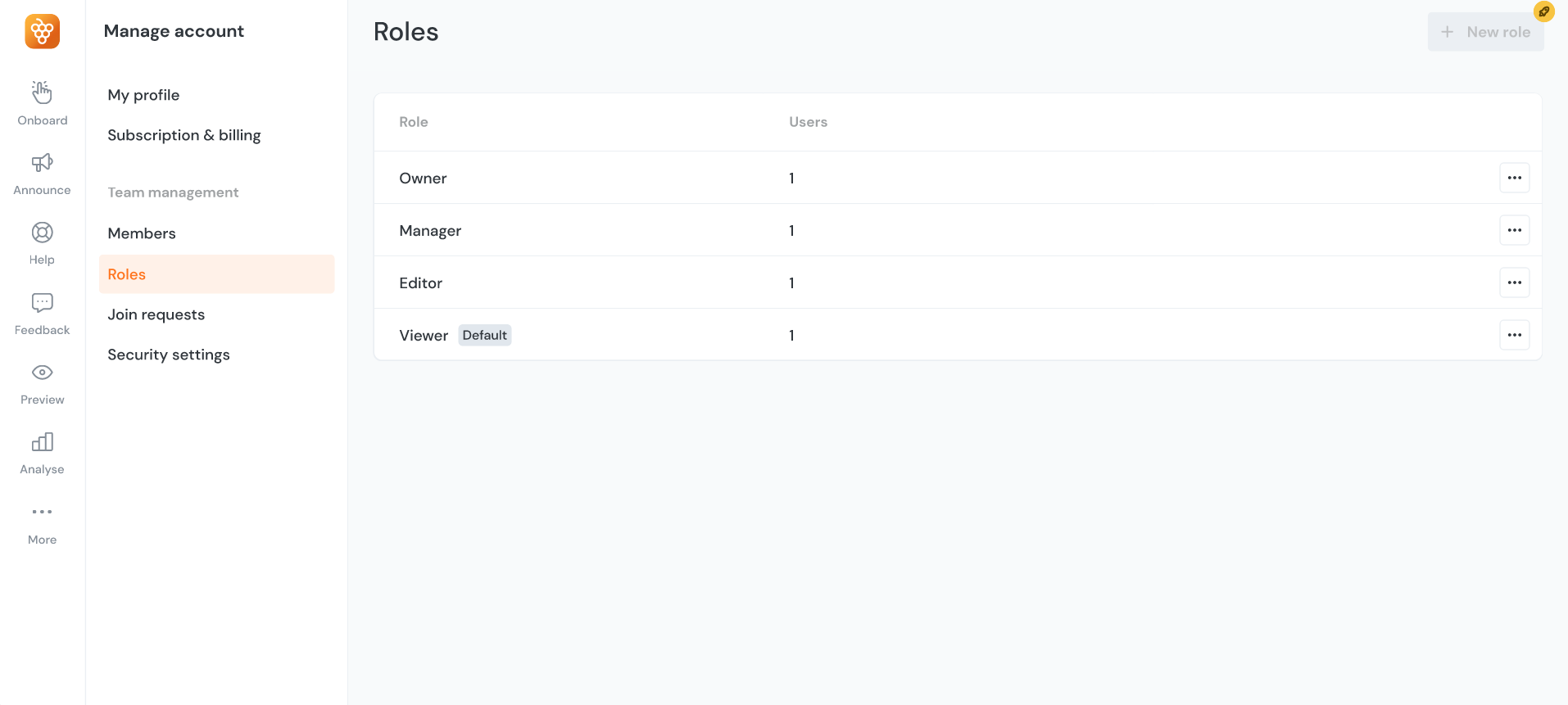
By clicking on any role, you can view its associated permissions across workspaces, as well as the list of all members assigned to that role.
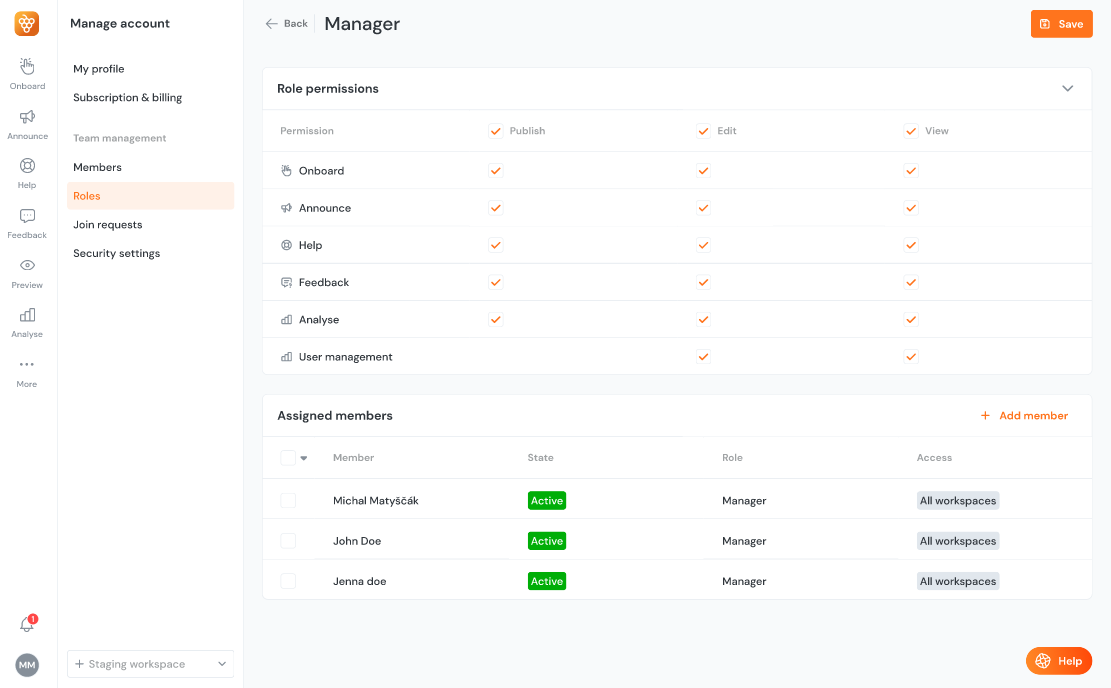
Users without Sufficient Permission
The model allows certain users with publish permission to manage tasks like quality checks and content planning before any changes go live. Users without this permission can either request a higher permission level or submit their work for review by someone with publishing rights. The latter is highly preferred.
The life cycle of a publish request
If your role does not permit publishing, you can submit a publish request:
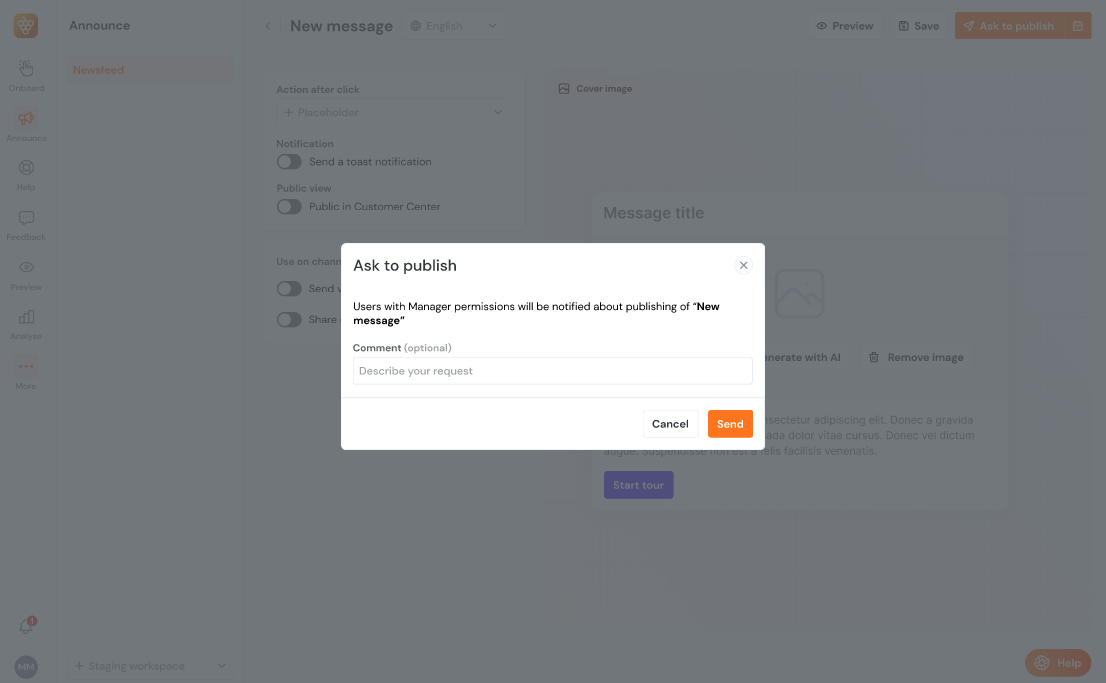
Remember, while your request is pending approval, you will not be able to edit the content, as doing so will cancel the request. If you change your mind, you can submit an unpublish request.
A decision regarding your request will appear as a notification, which you can access and view in detail by clicking on the News icon above your profile one.
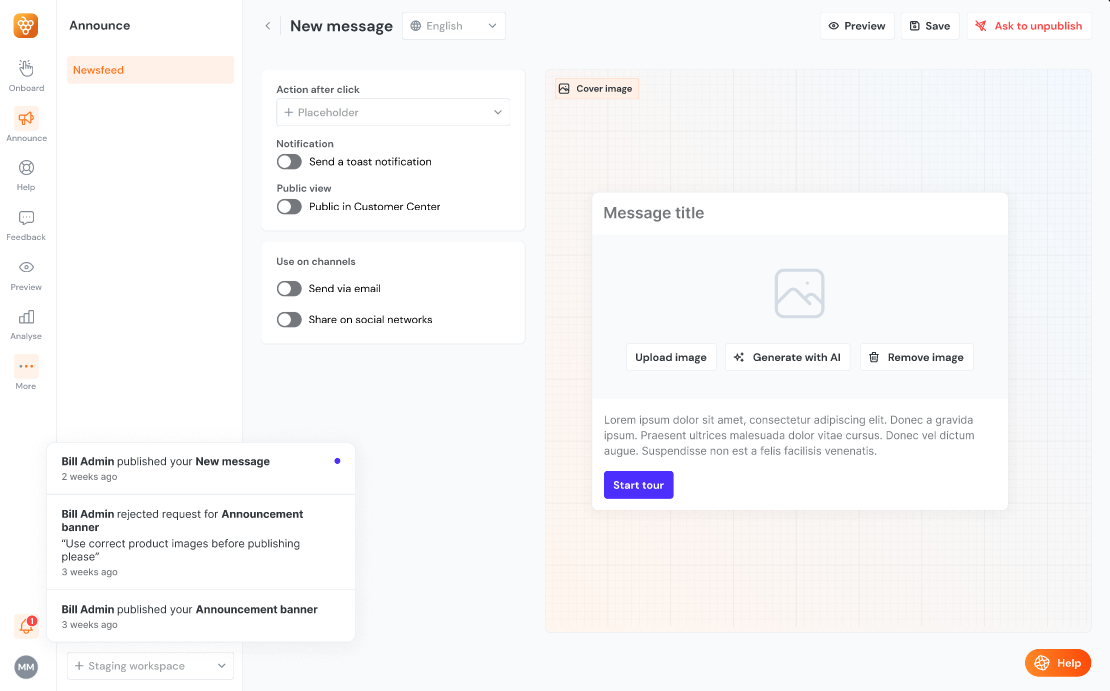
For users with publish permissions, the notification appears in the same location when a request is submitted.
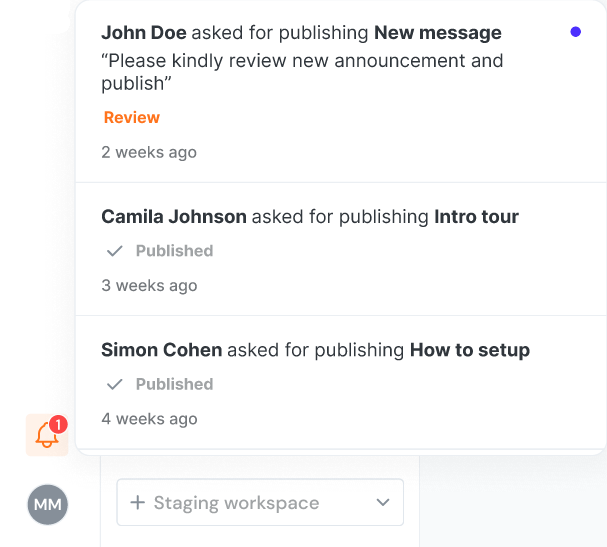
You will be able to view the requester’s details, including the time of the request, their message, and any content changes made since the request. You can also send a rejection message with suggested improvements if necessary.